
DockerでPHPを開発しているんだけど、
VSCodeを使ってお手軽にデバッグできないかな?

Xdebugを使えば、VSCode上で簡単にデバッグができるよ!
この記事では、Docker+PHP+VSCodeで、Xdebugを使ってデバッグする方法を解説します。
Xdebugを使えば、VSCode上でデバッグができて便利です。
- Xdebugのセットアップ方法
- Xdebugのデバッグの方法
VSCodeの拡張機能をインストール
まずはVSCodeに拡張機能を追加します。
VSCodeの左サイドバーのExtentionsにて、「xdebug」と検索します。
検索結果にある「PHP Debug」をインストールします。
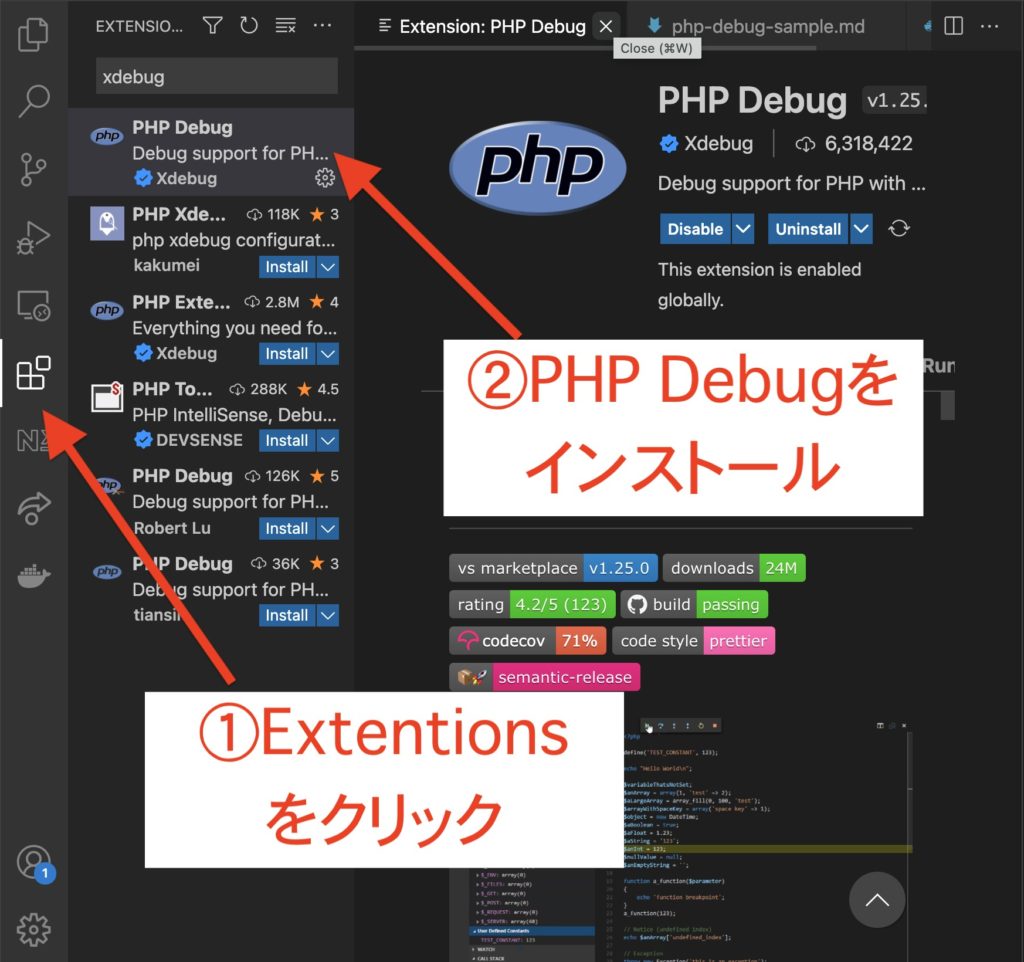
Dockerコンテナを立ててXdebugを使用する
今回はDocker(Docker Compose)を利用してサンプル環境を構築します。
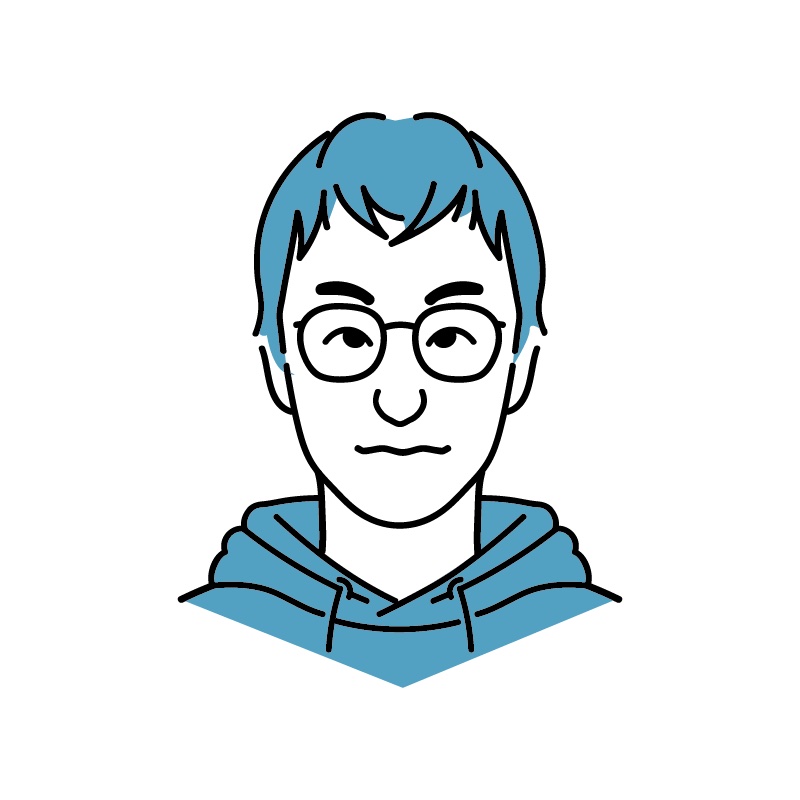
この記事で紹介するコードはGitHubにアップロードしてあるので
ご自由にお使いください。
サンプルのディレクトリ構成は以下です。

Dockerfileの作成
簡易的なPHPコンテナを立てるためのDockerfileを作成します。
FROM php:7.3-apache
RUN apt-get update && apt-get install -y \
vim
# install xdebug
RUN pecl install xdebug \
&& docker-php-ext-enable xdebugdocker-compose.ymlの作成
次にdocker-compose.ymlを作成します。
version: '3'
services:
php-xdebug-sample:
build:
context: ./docker
container_name: php-xdebug-sample
stdin_open: true
tty: true
ports:
- '5000:80'
volumes:
- ./src:/var/www/html
- ./docker/php.ini:/usr/local/etc/php/php.inilaunch.jsonの作成
VSCode側の設定に必要な、launch.jsonを作成します。
サイドバーの「Run and Debug」> 「create a launch.json file.」> 「PHP」の順にクリックします。
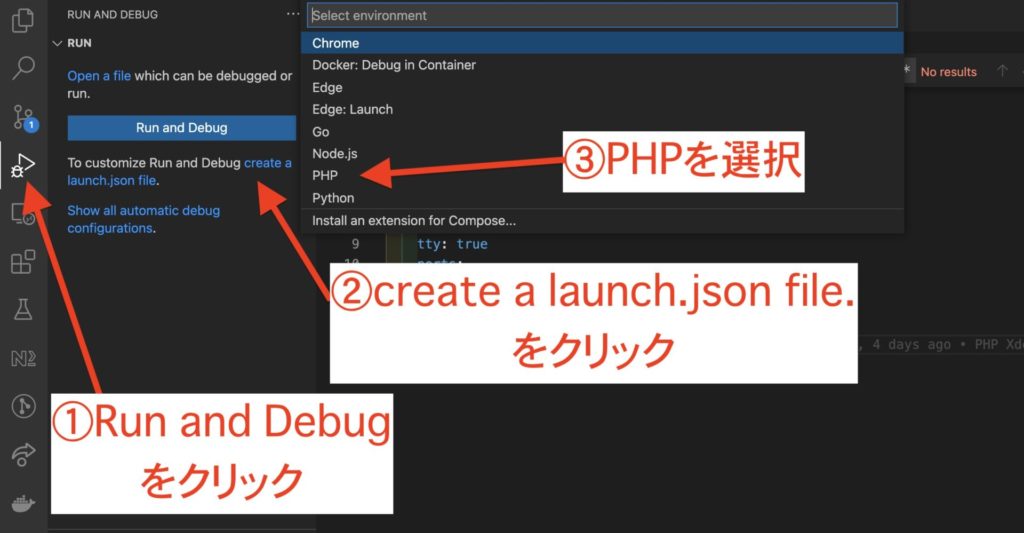
ファイルの雛形が作成されるので、pathMappingsの記述を追加します。
{
"version": "0.2.0",
"configurations": [
{
"name": "Listen for Xdebug",
"type": "php",
"request": "launch",
"port": 9003,
// ここを追記
"pathMappings": {
"var/www/html/":"${workspaceRoot}/src"
}
}
]
}pathMappingsには、ボリュームのマウント元と先を記述します。
${workspaceRoot}は、VSCodeを開いているフォルダのルートという意味です。
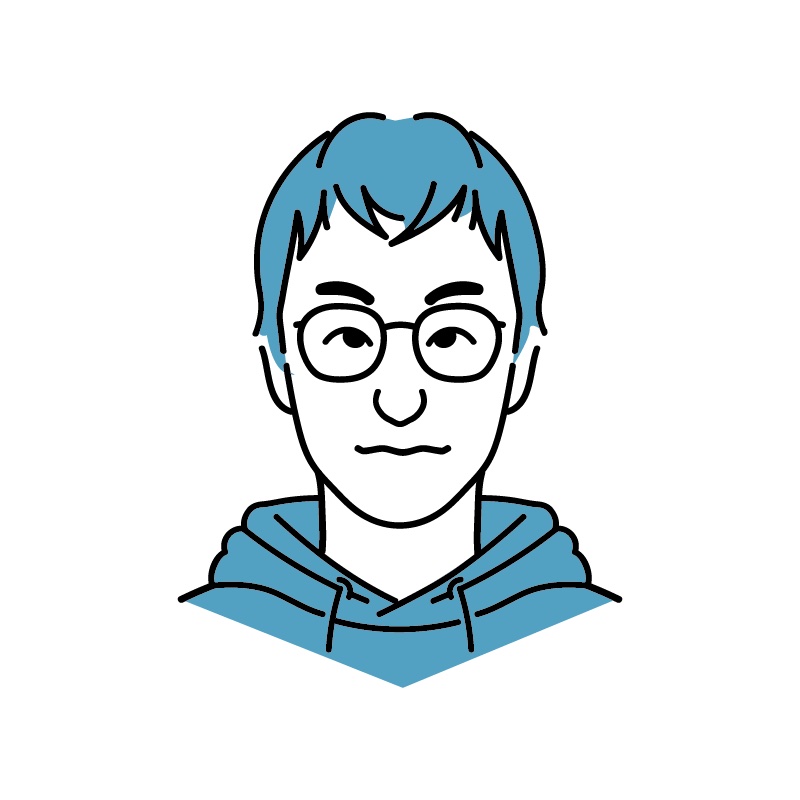
記事で紹介しているサンプルは、上記のシンプルなlaunch.jsonで動作します。
php.iniの作成
続いてphp.iniを作成します。php.iniはPHPを動かすための設定ファイルです。
[xdebug]
; リモートデバッグを有効化
xdebug.mode=debug
; リクエストがあった際にデバッグを開始
xdebug.start_with_request=yes
; ホストを指定
xdebug.client_host=host.docker.internal
; ホスト側のポート指定
xdebug.client_port=9003
; VSCodeをIDEとして指定
xdebug.idekey="VSCODE"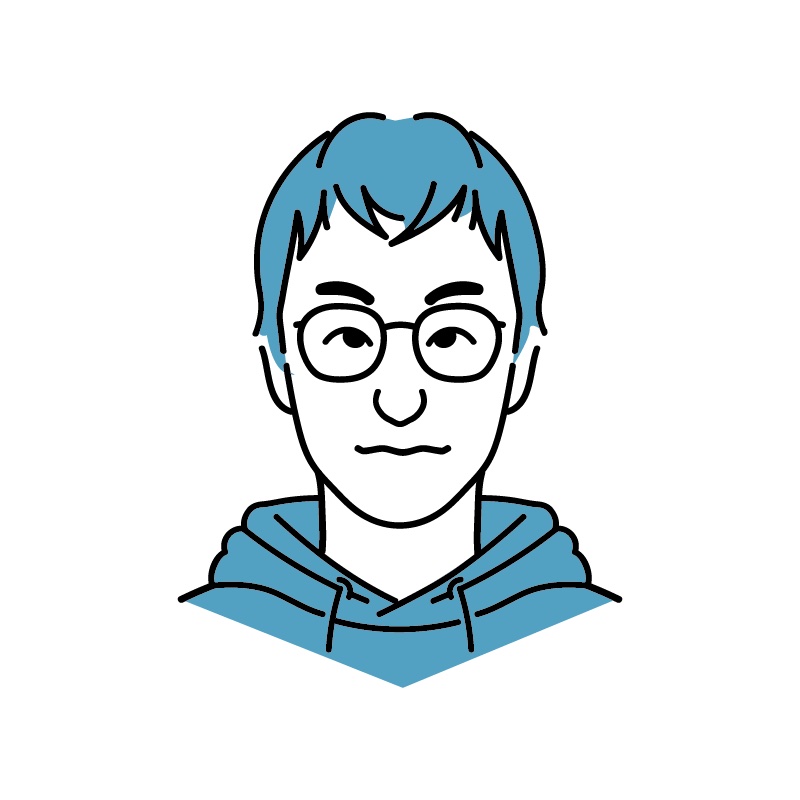
Xdebugのバージョンは以下のコマンドを打つことで確認できます。
$ docker-compose exec php-xdebug-sample php -vindex.phpの作成
表示するシンプルなページを作成します。
<?php
echo 'Xdebug Sample';サンプル環境のビルドと起動
ここまで作成したファイルを元に、以下のコマンドでコンテナを立ち上げます。
docker-compose up -d --builddocker psで状態を確認し、statusがUPになっていることを確認します。
$ docker ps
CONTAINER ID IMAGE COMMAND CREATED STATUS PORTS NAMES
48a976f77cd3 php-xdebug-sample_php-xdebug-sample "docker-php-entrypoi…" 2 hours ago Up 2 hours 0.0.0.0:5000->80/tcp php-xdebug-sampleXdebug + VSCodeでデバッグする
いよいよデバッグを実施します。
index.phpを開き、行番号の左をクリックしてブレークポイントを設置します。
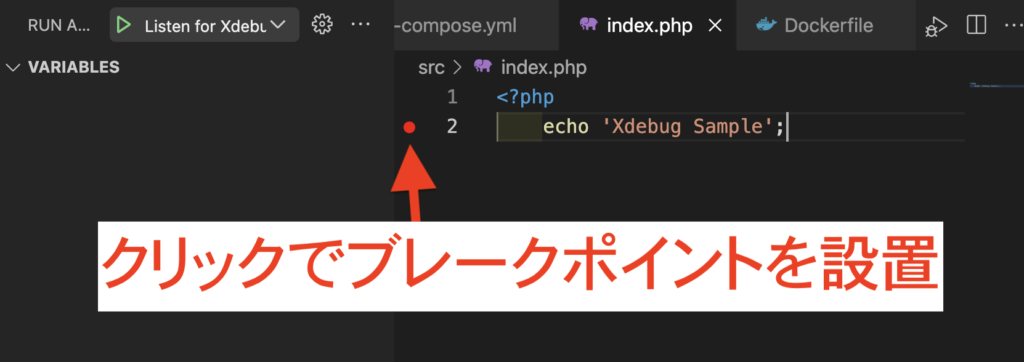
ブレークポイントを設置することで、処理を途中で一時停止してデバッグが可能になります。
続いて「Run & Debug」の、Listen for Xdebugの三角ボタンをクリックします。
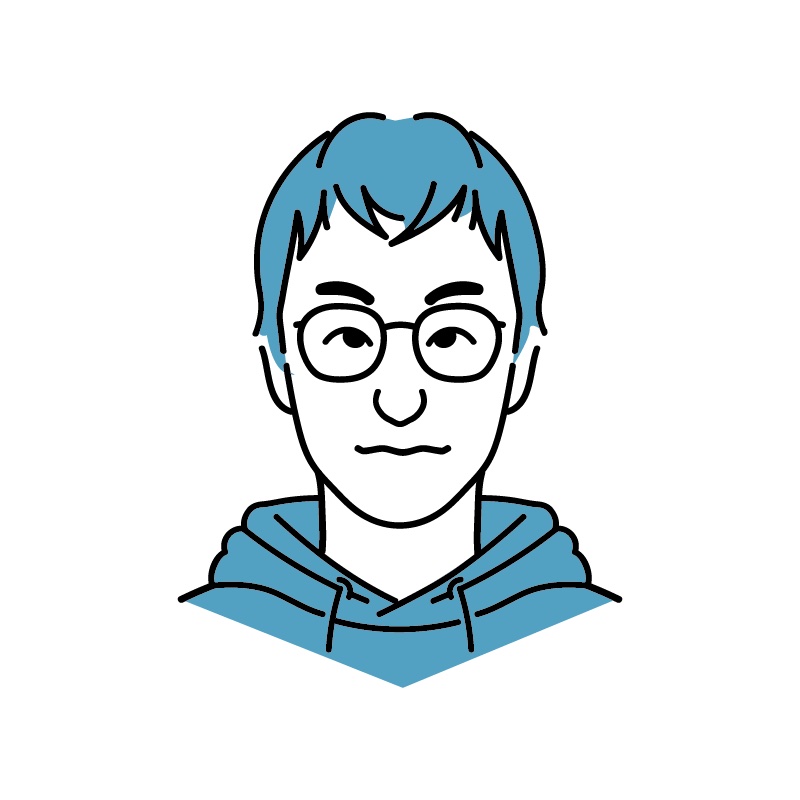
これで準備は完了です!
ブラウザから以下のURLにアクセスします。
http://localhost:5000/ブラウザからVSCodeに画面が切り替わり、ブレークポイントで処理が停止していたらOKです。
左サイドバーのVARIABLESで変数の内容を確認できます。
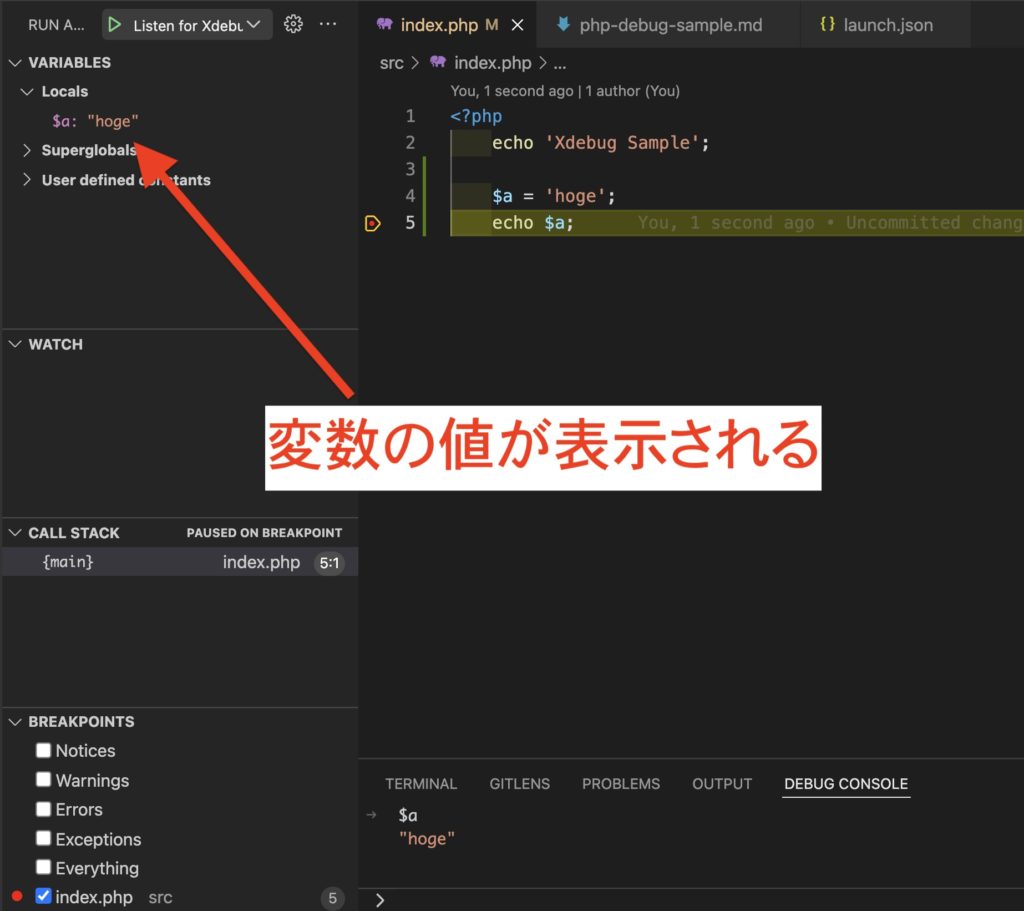
また、DEBUG CONSOLEの「>」の部分に確認したい変数を入れることで、その値を確認できます。
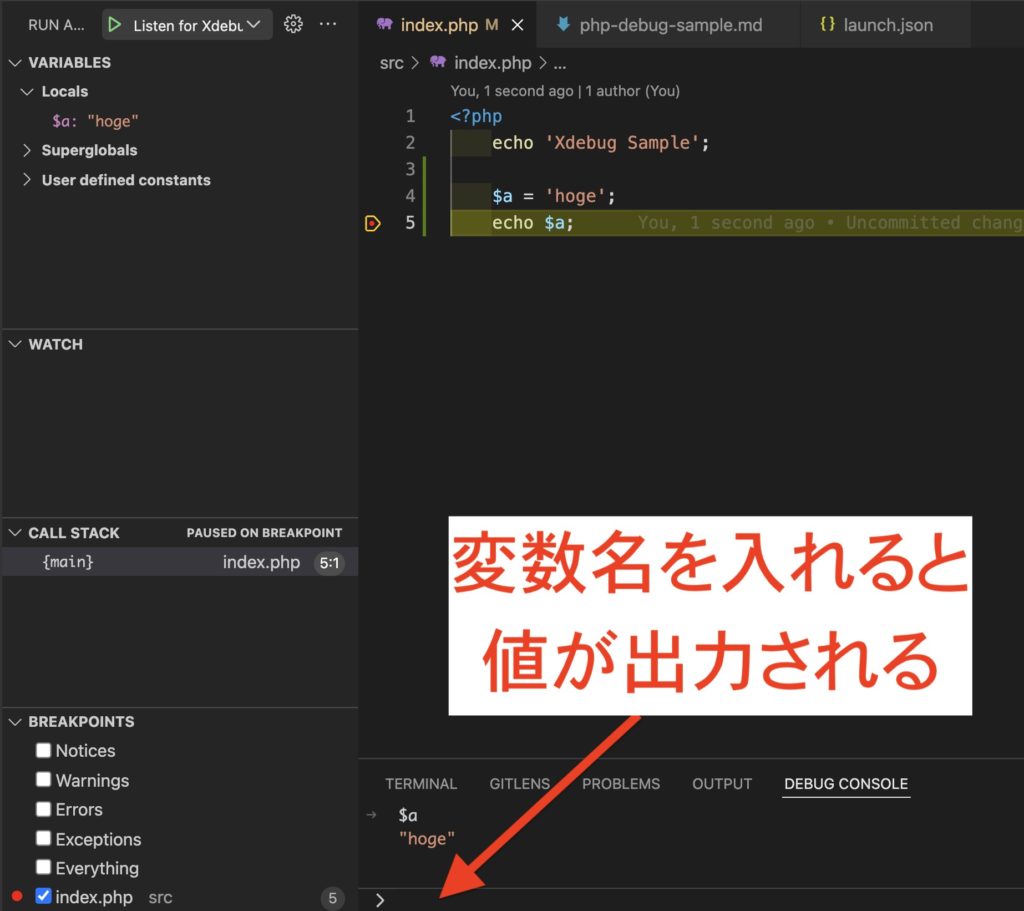






コメント