
RedisをGUIクライアントで操作したいな。

AnotherRedisDesktopManagerなら無料で使えるよ!
AnotherRedisDesktopManager(以下ARDM)を使えば、
今までRedisコマンド経由でしていた作業をGUIから操作が可能です。
この記事ではARDMの使い方を画像付きで解説します。
RedisのGUIクライアントをお探しの方は、ぜひ参考にしてみてください!

RedisのGUIクライアントにはMedisもあります。
こちらの記事でインストール方法や使い方などを紹介しています。
ARDMとは?
ARDM(AnotherRedisDesktopManager)とは、オープンソースのRedis用GUIクライアントです。
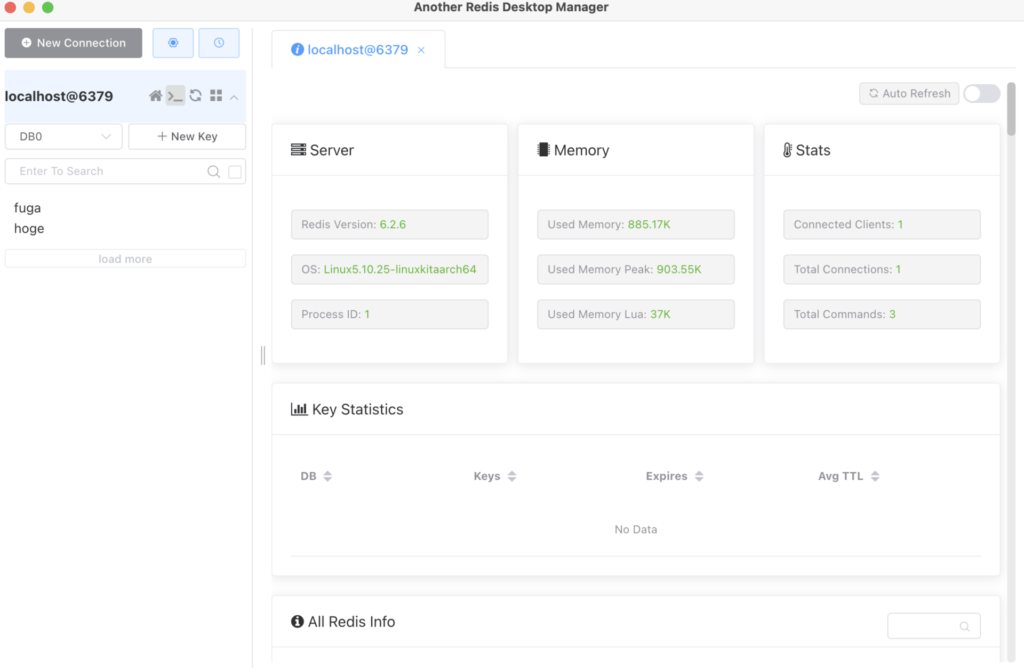
ARDMには以下の特徴があります。
ARDMはGitHubに公開されており、無料で使うことができます。
Macをお使いの方は、GitHubの無料版の他にApple Storeにて$2.99で購入できます。

App Store版を購入すると開発者の方に感謝を届けることができます。
もちろん無料版でも問題なく使えます!
ARDMのインストール方法
ARDMのインストールには、こちらからそれぞれのプラットフォーム用のARDMをダウンロードします。
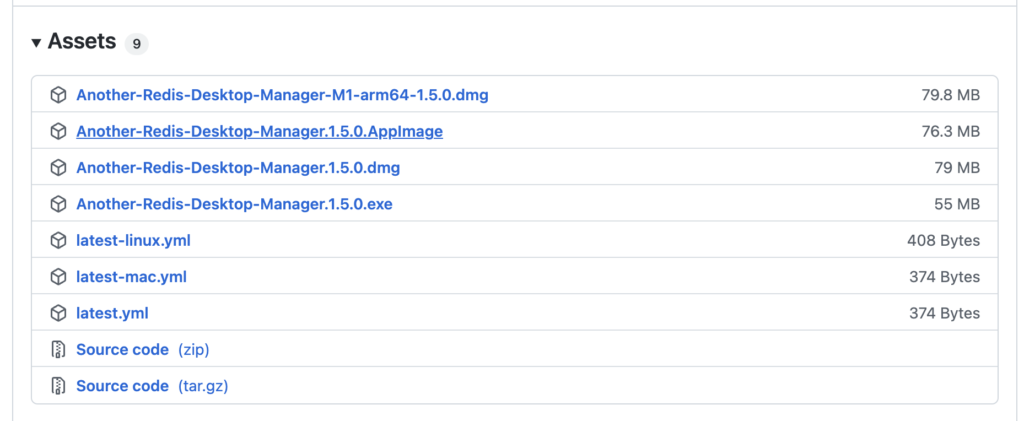
バージョンは最新のものでOKです。

M1 Macの方はM1-arm64と名前にあるものを選択します。
以下Macでのインストール方法を紹介します。
- ダウンロードした.dmgをクリック
- ダウンロードからARDMをアプリケーションに移動
- アプリケーションからARDMを起動
ダウンロードした.dmgをクリックすると以下のポップアップが出てくるので、ARDMをアプリケーションに移動させます。
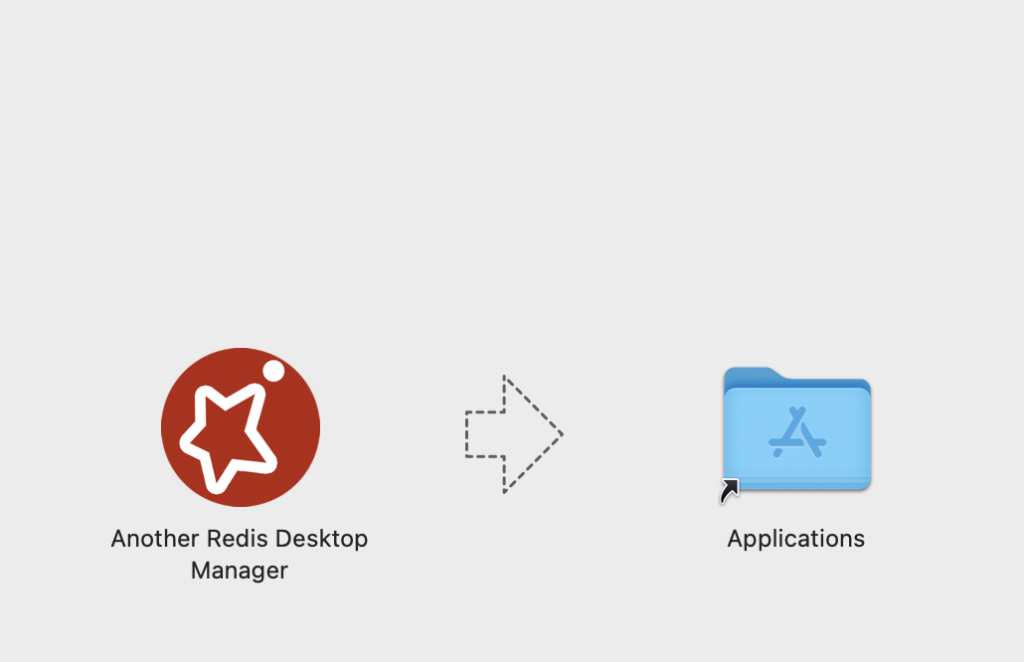
アプリケーションからARDMを起動し、立ち上がれば完了です。

「Another Redis Desktop Managerが悪質なソフトウェアかどうかをAppleでは確認できないため、このソフトウェアは開けません。」とポップアップが出て来た場合は、
Appleのサポートページに記載のある手順を試してみてください。
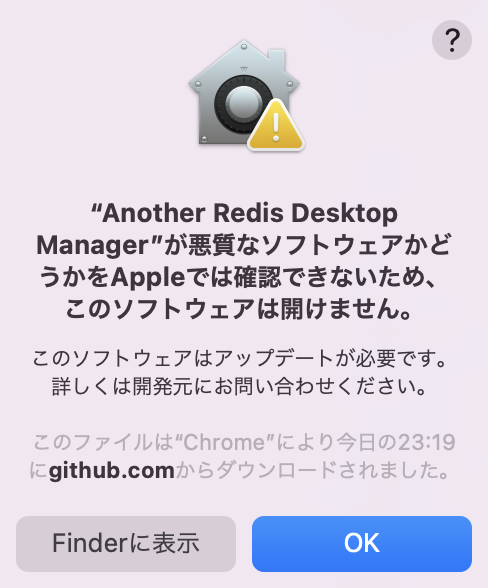
ARDMの使い方
ここからのセクションは、ARDMの使い方について解説します。
検証用のローカルRedisサーバ構築用コードも記載したので、ご活用ください。
接続検証のためローカルにRedisサーバーを立てる
ARDM検証のために、ローカルにRedisサーバーを立てて接続を確認します。
既に検証可能な接続先がある場合はこのセクションを読み飛ばしてください。
ローカルのRedisサーバー構築には以下のツールを使用します。
- Docker
- Docker Compose

ローカルにRedisを立てるためのコードはGitHubにあげたので、ご自由にお使いください!
docker-compose.yaml
version: '3'
services:
redis:
image: redis:latest
ports:
- "6379:6379"
volumes:
- ./data/redis:/data環境の立ち上げには、docker-compose.yamlがあるディレクトリで以下のコマンドを実行します。
$ docker-compose up -ddocker psコマンドにて状態を確認します。redisのステータスが「Up」になっていたらOKです。
$ docker ps
CONTAINER ID IMAGE COMMAND CREATED STATUS PORTS NAMES
8087e0b93995 redis:latest "docker-entrypoint.s…" 50 seconds ago Up 48 seconds 0.0.0.0:6379->6379/tcp how-to-use-ardm_redis_1立てたローカルサーバーには以下の情報で接続します。
- Host:localhost
- Port:6379
「New Connection」ボタンから接続情報を入力し、
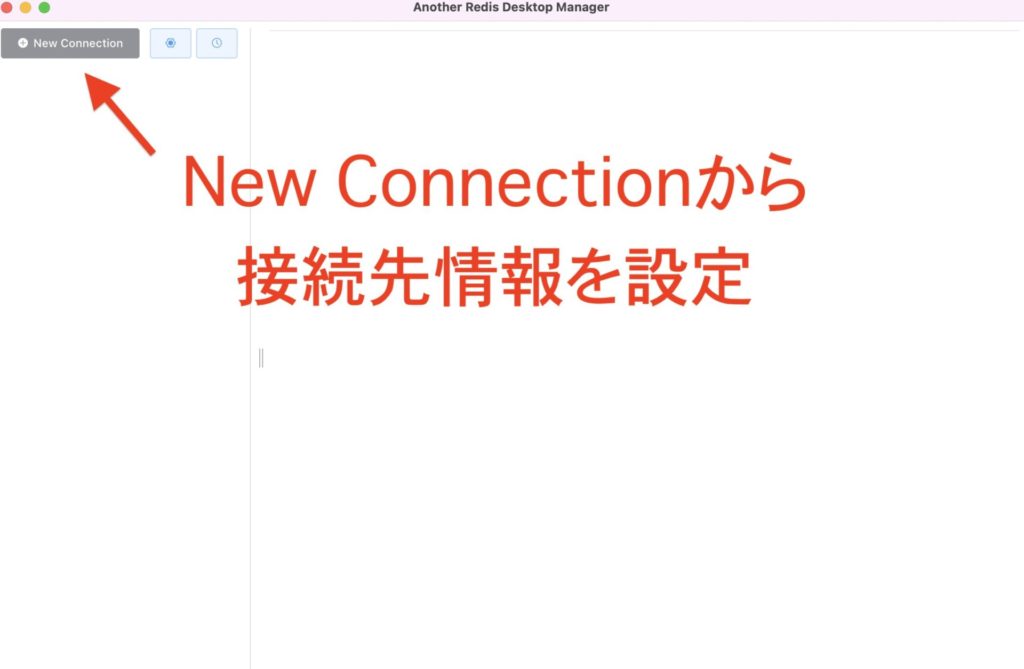
「OK」ボタンを押すことで接続を確立します。
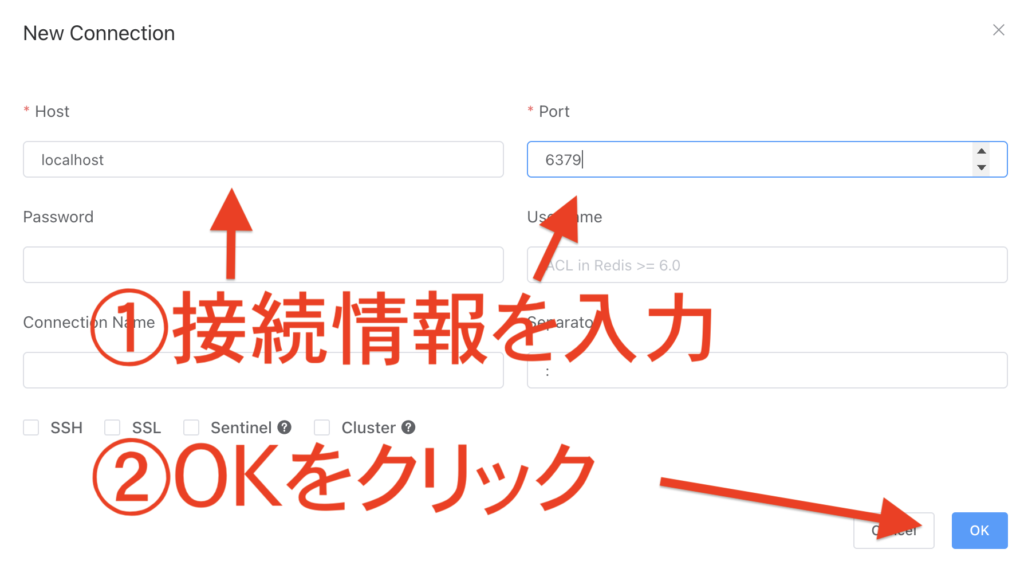
Keyを追加する
Keyは以下の手順で追加します。
- 左サイドバーの「+ New Key」ボタンをクリック
- Key名とタイプを入力
- Valueを入力して「Save」ボタンをクリック
まずは左サイドバーの「+ New Key」ボタンをクリックします。
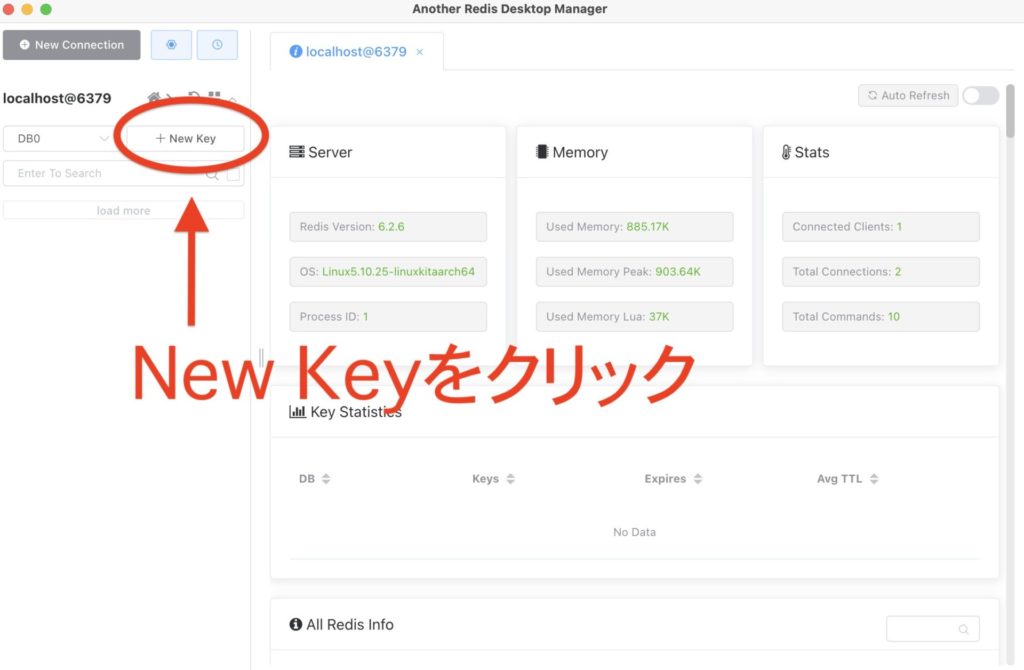
次に出てくるポップアップでKey名とタイプを入力し、「OK」ボタンをクリックします。
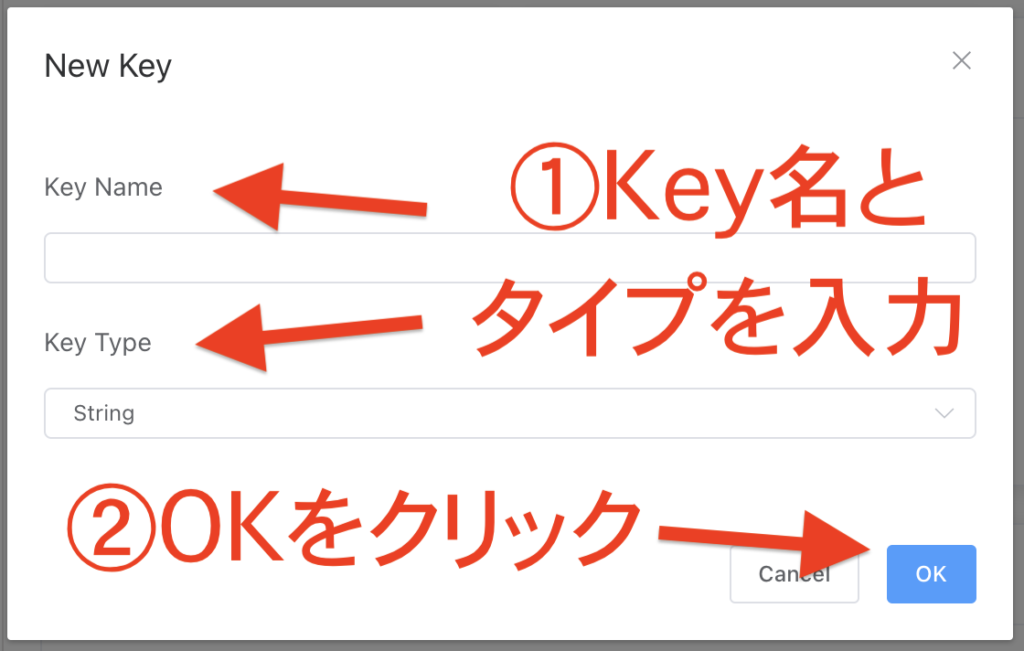
最後にValueの値を入力して「Save」ボタンをクリックしたらKeyの追加は完了です。
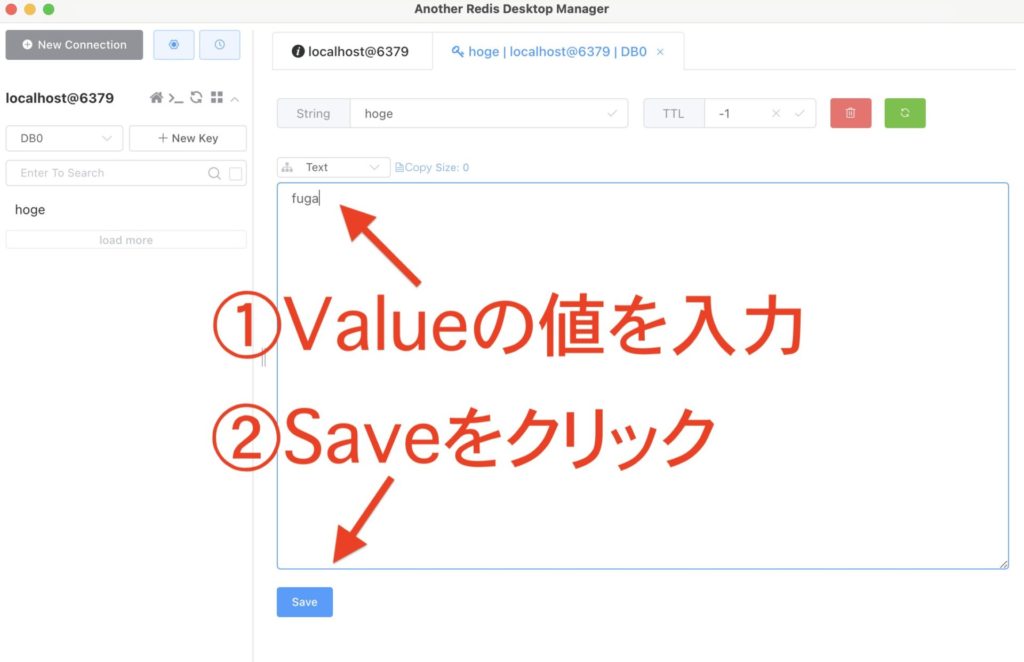
Key名やValueを更新する
Key名の更新には、表示されているKey名を編集して、チェックマークをクリックします。
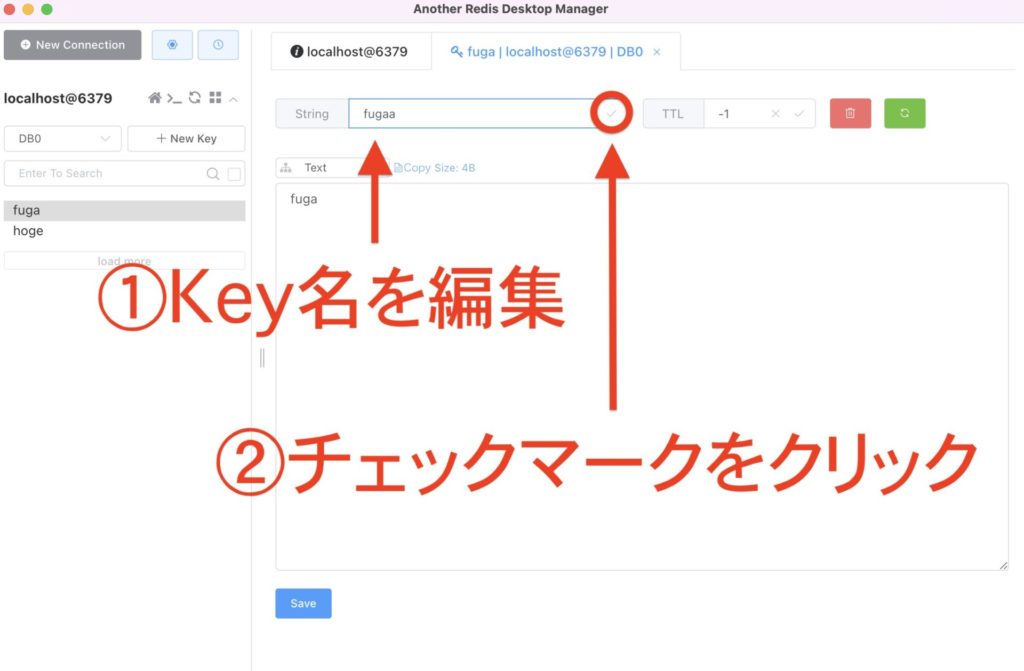
そうするとポップアップが表示されるので、「OK」ボタンを押すことでKey名が更新されます。
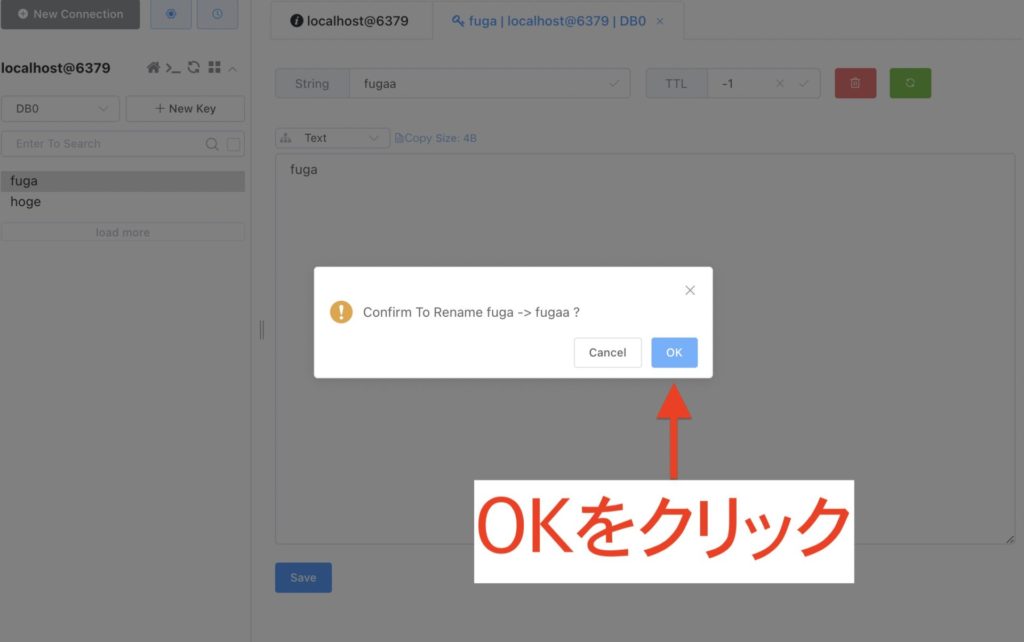
Valueの更新には、Keyの詳細を表示した後にValueの値を編集して、「Save」ボタンから更新します。
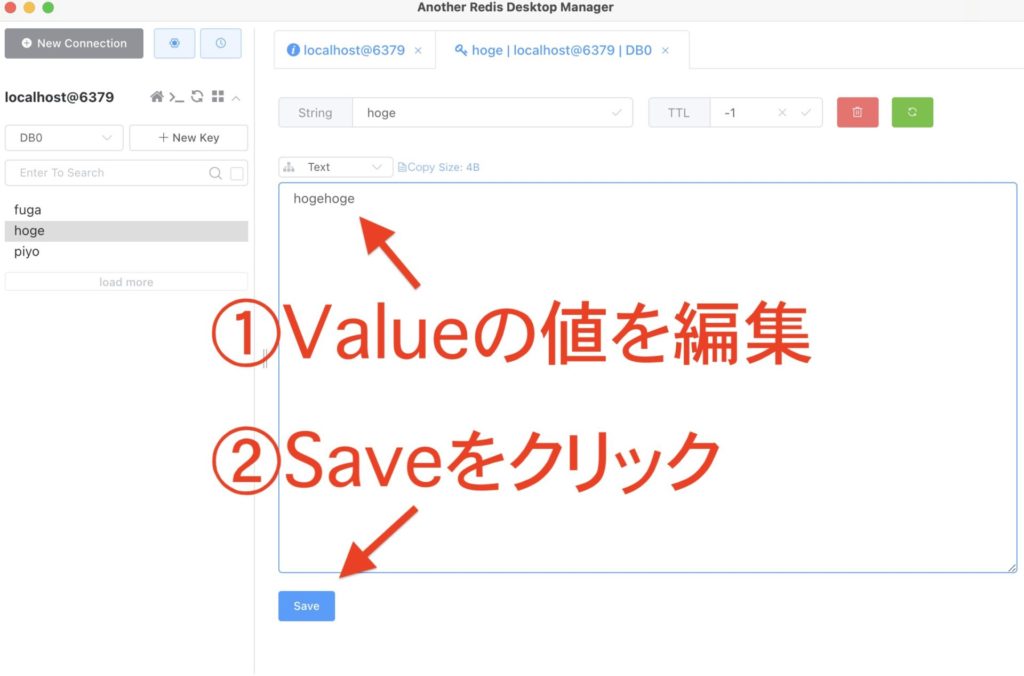
Keyを検索する
Keyの検索には以下の手順を踏みます。
- 左サイドバーの検索ボックスにKey名を入力(部分一致検索も可能)
- 虫眼鏡マークをクリック
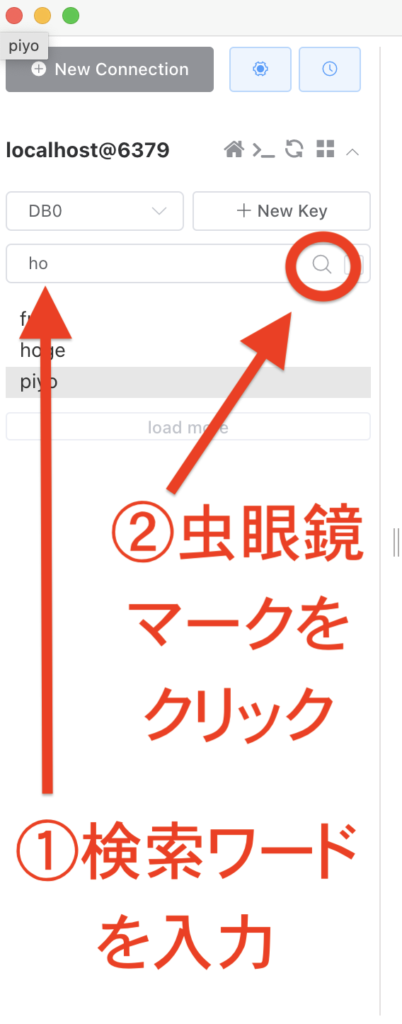
例えば「hoge」というKeyを調べたい時には、
- hog
- oge
のようにKeyを部分的に入力しても検索にヒットします。
Keyを削除する
Keyの削除は以下の手順で可能です。
- Keyの詳細画面から「ゴミ箱」マークをクリック
- 確認ダイアログが表示されるので「OK」をクリック
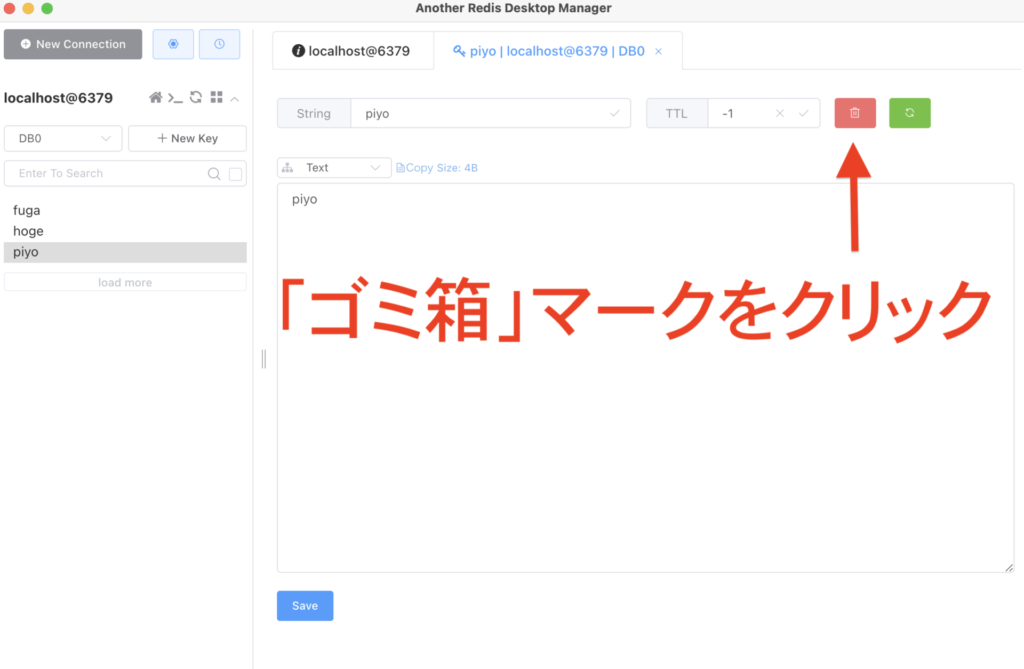
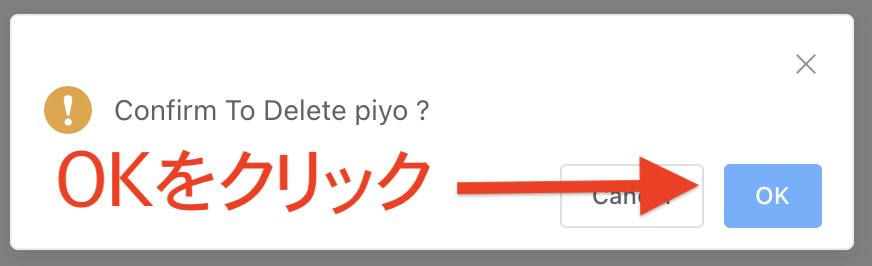
Redisコマンドを使用する
GUIクライアントを使っていると、細かいところまで手が届くRedisコマンドを使いたい時もあると思います。
ARDMでは、以下の手順でRedisコマンドを実行することができます。
- 該当コネクションの左から2つ目の「Redis Console」をクリック
- コマンド入力用のタブが開くので任意のコマンドを入力
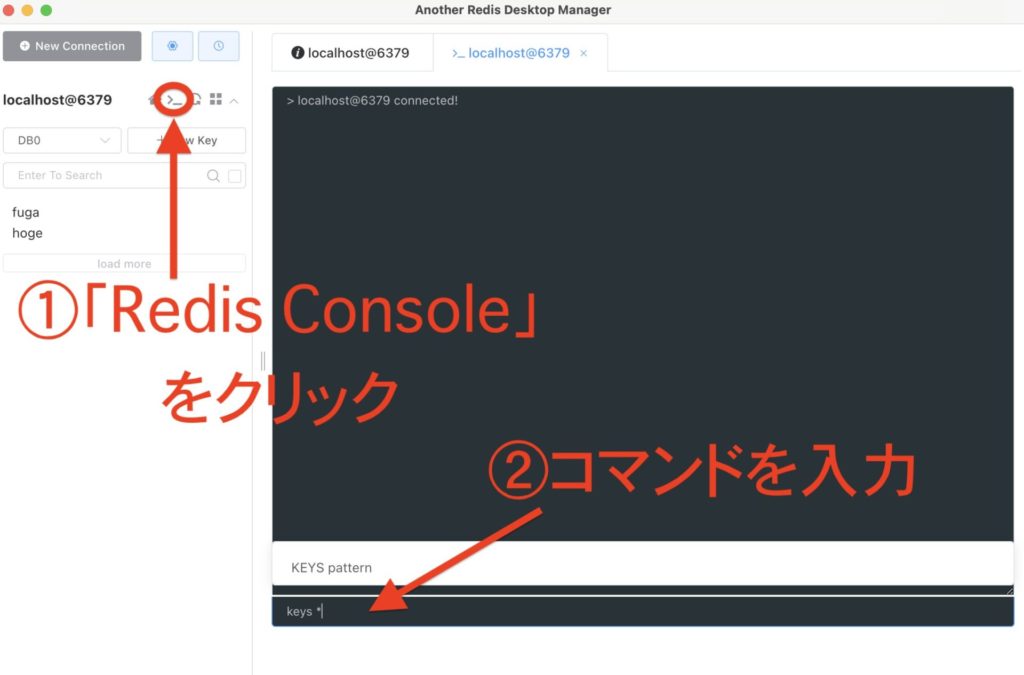
ダークモードに変更する方法
ARDMにはダークモードがあり、以下の手順で変更することができます。
- 設定ボタンをクリック
- 「Dark Mode」のトグルボタンをクリック
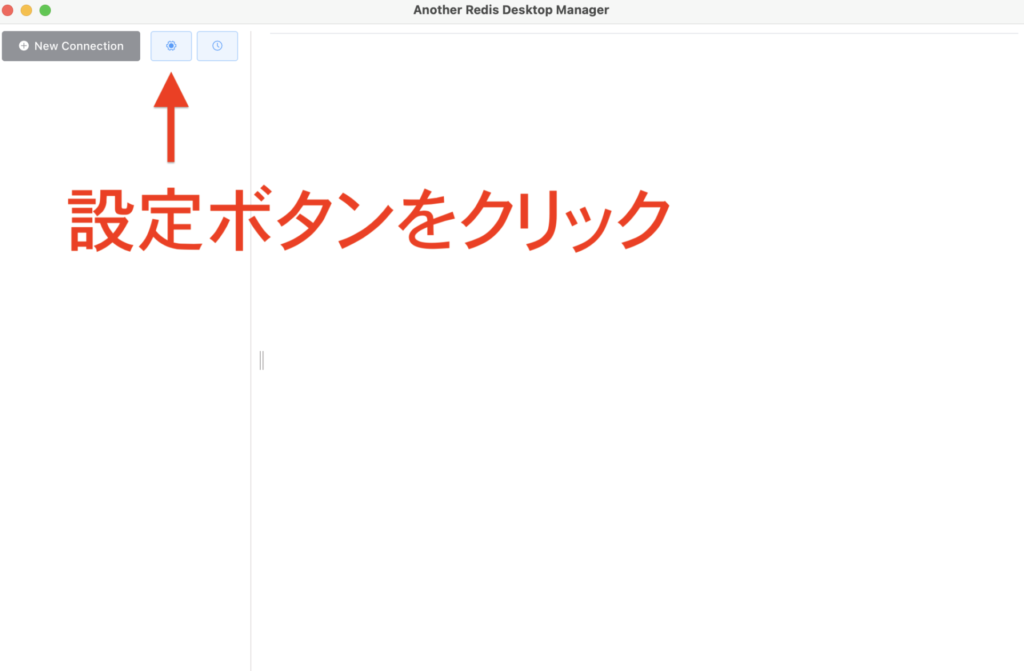
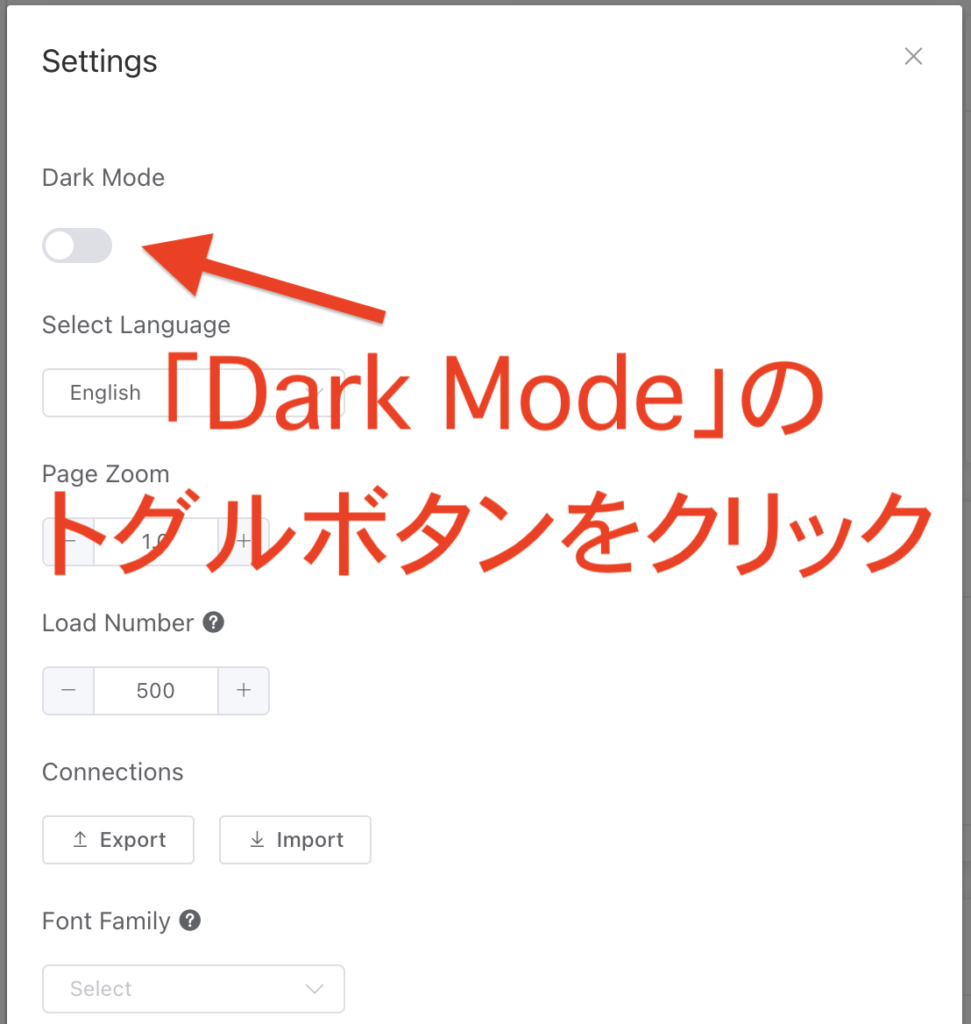
ダークモードはARDMの基調色が黒になります。
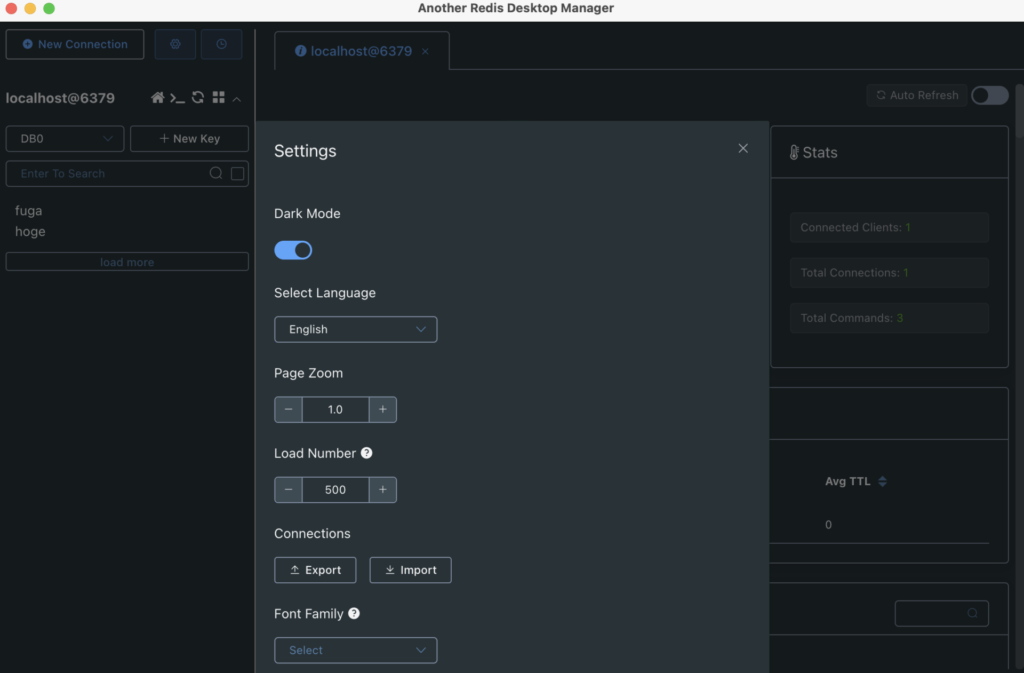
最後に
今回の記事では、ARDMの無料インストール方法と使い方に関して紹介しました。
ARDMはマルチプラットフォーム対応されており、UIが直感的でわかりやすい点が特徴です。
無料で使うことができるので、Redis用のGUIクライアントを探している方は試してみてはいかがでしょうか?





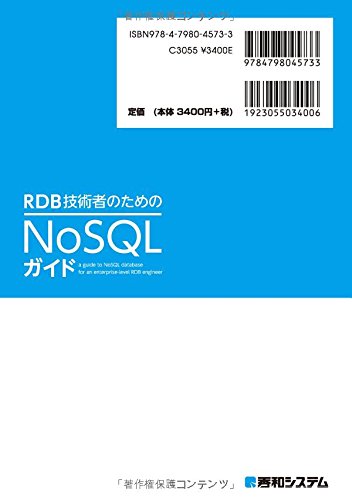


コメント